Extra plannen
Voeg extra plannen toe indien het terrein, site of gebouw uitgebreid of complex is. Dit kan door op ‘Volgende’ in de gele balk te klikken indien je nog in het menu ‘Inplantingsplan’ zit of via knop ‘Extra plannen’ rechts in de wizard.
Afhankelijk de noodzaak kan u een extra ‘inplantingsplan’ of ‘gebouw en verdiepingsplan’ toevoegen.

Voeg plannen in een boomstructuur toe indien de site meerde gebouwen bevat. Dit houdt in dat per gebouw een tabblad wordt aangemaakt. Onder deze tab worden de verdiepingsplannen in volgorde toegevoegd.
Stap 1
Selecteer het type plan dat je wilt toevoegen:
- ‘Extra Inplantingsplan’ indien dit noodzakelijk is om de situatie rond het gebouw te verduidelijken.
- ‘Gebouw en verdiepingsplan toevoegen’ om details of verdiepingen van het gebouw te verduidelijken.
- Hanteer volgende naamgeving:
De gelijkvloerse bouwlaag, ‘Gelijkvloers’
Ondergrondse bouwlagen: -1, -2, -3 (-1 is de bouwlaag net onder het gelijkvloers)
Bovengrondse bouwlagen: +1, +2, +..
Voeg namen toe aan de nummering van de bouwlagen indien dit de interpretatie verduidelijkt. Bijvoorbeeld: zolder, kelder, parkeergarage, … Bouw de structuur op alvorens plannen toe te voegen.
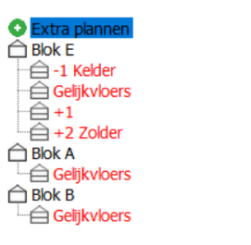
Stap 2
Er zijn verschillende mogelijkheden om een plan toe te voegen:
- een Autocad (DXF-bestand) opladen = ‘Plattegrond opladen‘
- een afbeelding of pdf opladen ‘Plattegrond opladen‘ of plakken ‘Plakken als Achtergrond’.
- een schets of afbeelding opladen ‘ Plattegrond opladen‘ of plakken ‘Plakken als achtergrond’ om deze over te tekenen.
- zelf een plan tekenen ‘Zelf een plan tekenen‘
- een plan dat je al eerder afwerkte binnen de toepassing als basis gebruiken ‘Bestaand plan gebruiken‘..
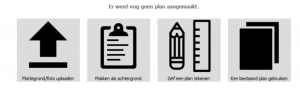
Stap 3
Voeg extra plannen toe indien het terrein, site of gebouw uitgebreid of complex is. Dit kan door op ‘Volgende’ in de gele balk te klikken indien je nog in het menu ‘Inplantingsplan’ zit of via knop ‘Extra plannen’ rechts in de wizard.
Stap 4
Afhankelijk de noodzaak kan u een extra ‘inplantingsplan’ of ‘gebouw en verdiepingsplan’ toevoegen.
Plan plakken als achtergrond:
Hiermee gebruik je een geknipte of gekopieerde afbeelding vanuit het klembord als achtergrond. Knippen en kopiëren kan bijvoorbeeld door gebruik te maken van het Windows knipprogramma of Print screen.


Stap 1
Gebruik de geselecteerde afbeelding door ‘Plakken als achtergrond’ te klikken.
Stap 2
Bepaal de schaal met de tool ‘Schaal Wijzigen’.
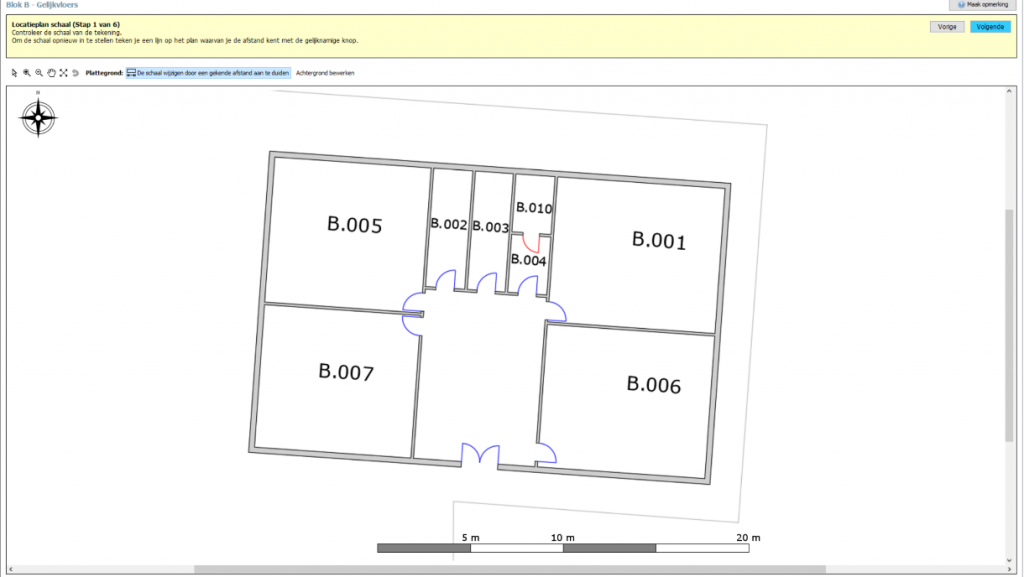
Klik op ‘Volgende’.
Stap 3
Automatisch wordt het menu ‘Achtergrond bewerken’ geopend.
Doe de nodige aanpassingen conform paragraaf 9.3 van deze handleiding.
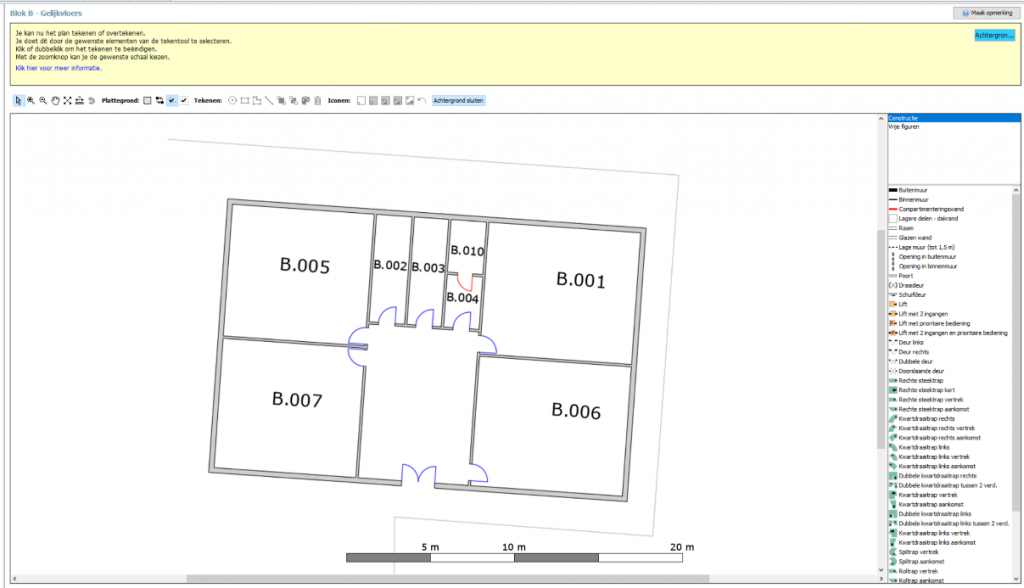
Sluit het bewerken af door op ‘Achtergrond sluiten’ te klikken.
Stap 4
Lay-out aanpassen
Je kan volgende tools gebruiken:
- Tekening draaien
- Noordpijl draaien
- Tekening bijsnijden zodat deze beter past op het blad
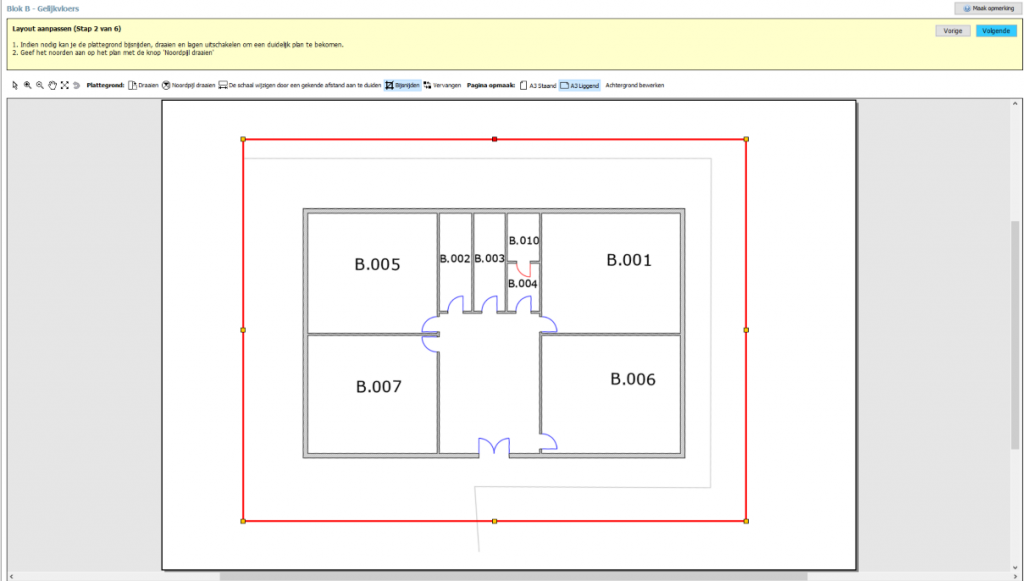
Stap 5
De volgende stappen voor het opmaken van het detailplan zijn omschreven in de stap 3 van paragraaf 3.10 van deze handleiding.
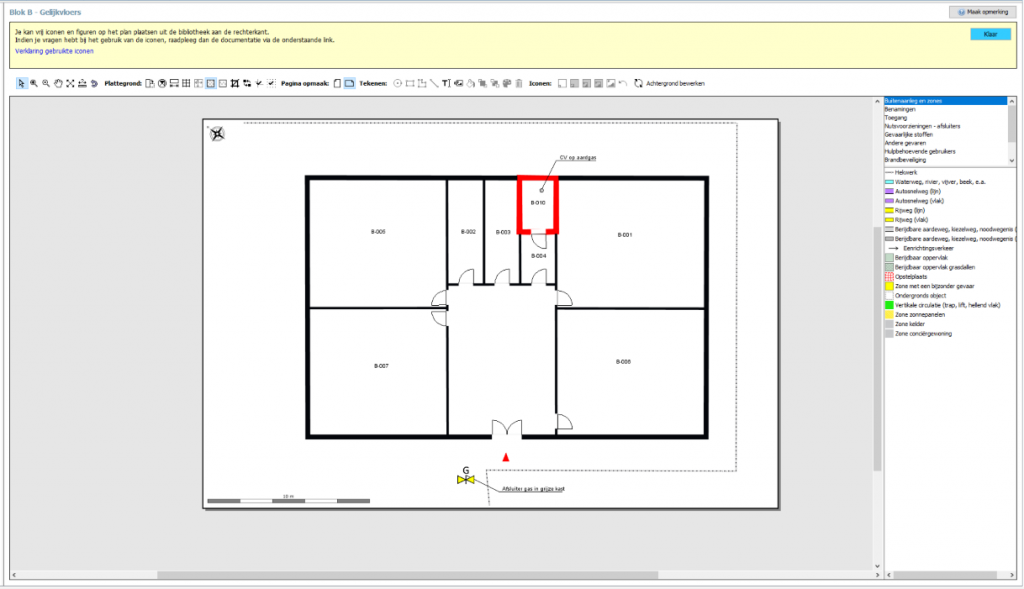
Klik op ‘Klaar’ in de gele balk:
Het plan is opgemaakt, indien er achteraf nog wijziging aan het plan dienen te gebeuren kan dit met de knop ‘Editeren’.
Achtergrond tekenen:
Je kan indien het om een eenvoudige site of gebouw gaat het plan volledig zelf tekenen.
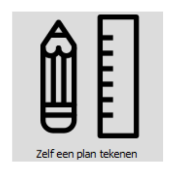
Door de knop ‘Zelf een plan tekenen’ te selecteren, start de wizard met een blanco blad.
Teken vervolgens het plan. Zorg er hierbij voor dat je de afmetingen van het gebouw kent zodat je het plan op schaal in de correcte verhoudingen tekent.
Stap 1
Selecteer ‘Zelf een plan tekenen’
- Het blanco blad ‘Achtergrond’ verschijnt en is voorzien van een raster als hulpmiddel voor het tekenen. Het raster is ingesteld op snapping waardoor de cursor naar punten van het raster toe wordt getrokken. Dit werkt het tekenen van rechte lijnen en hoeken in de hand.
- Aan de rechterzijde zijn volgende groepen, elk met hun eigen bibliotheek zichtbaar.
- Constructie
- Vrije figuren
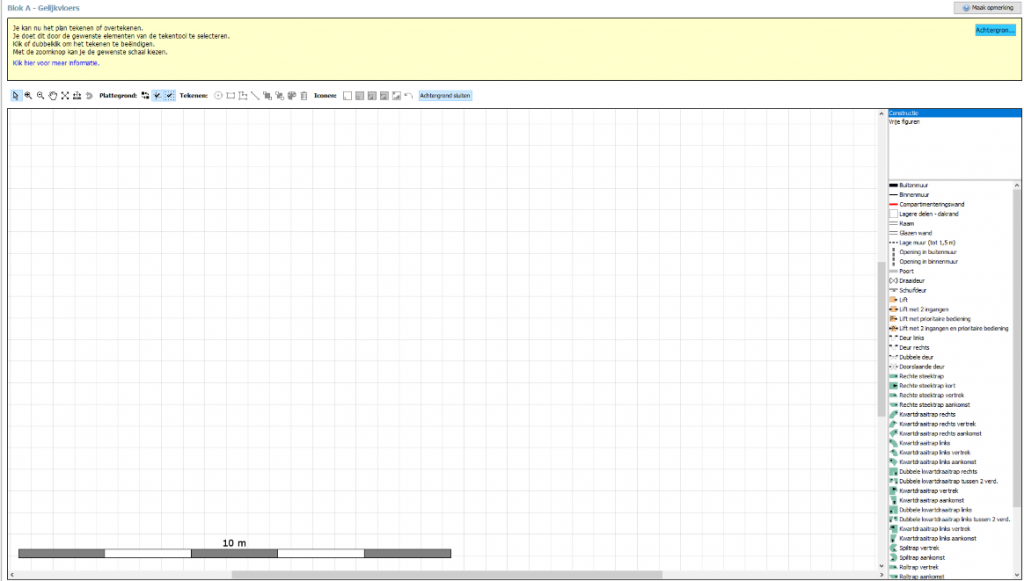
De tekening zelf maak je op basis van een goede schets van het gebouw. Denk hierbij onder meer aan volgende aspecten:
- Afmetingen van het gebouw
- Deuren met hun draairichting
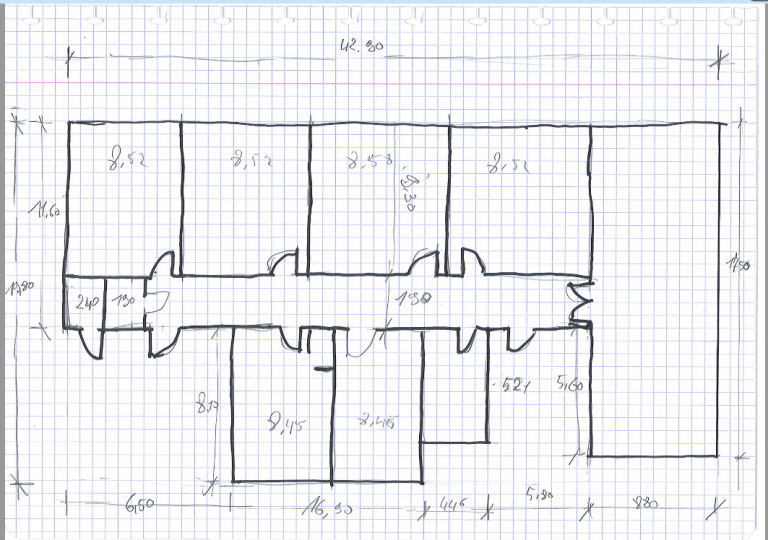
Stap 2
Tijdens het tekenen verschijnt er een geel vierkant met coördinaten.
Gebruik deze samen met het raster op de achtergrond om het geschetste plan over te tekenen.
Door gebruik te maken van je muis kan je in- en uitzoomen en wordt het raster aangepast. Dit geeft je de mogelijkheid een gedetailleerd plan op te maken.
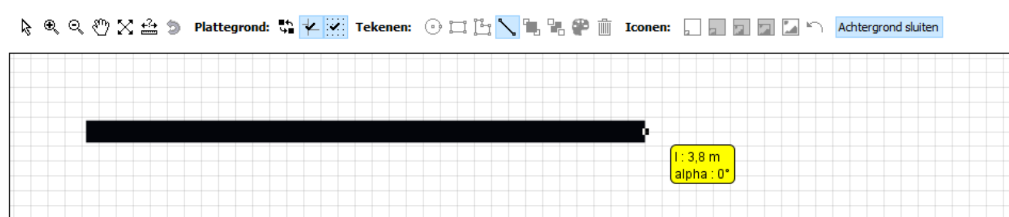
Sluit de tekenmodule af door de knop ‘Achtergrond sluiten’ in de gele balk te selecteren.
Selecteer ‘Volgende’ om verder te gaan in de wizard.
De volgende stappen voor het opmaken van het detailplan zijn omschreven in de stap 3 van paragraaf 3.10 van deze handleiding.
© 2020 Certeso
Alle rechten voorbehouden
info@certeso.com
+32 11 20 10 51
Disclaimer en privacy
BTW: BE0463 433 039
